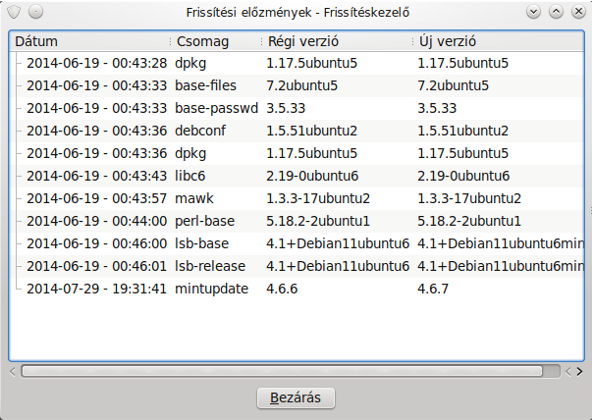Telepítés menete
Miután elindította a telepítőt, első lépésként válassza ki a telepítés nyelvét, a magyart.

Ha még nem olvasta el a kiadási megjegyzéseket és van internet kapcsolata, akkor itt a remek alkalom, hogy átnézze; egyszerűen kattintson az aláhúzott hivatkozásra. Tanácsos a felhasználóknak telepítés előtt átolvasni ezeket, az új funkciók megismerésének érdekében, illetve a speciális hardver konfigurációs kérdésekkel kapcsolatosan.
Válassza ki a saját nyelvet és nyomjon a Folytatás gombra.
A következő képernyőn meggyőződhet arról, hogy csatlakozott egy áramforráshoz (laptop használata esetén), az internethez és rendelkezik az ajánlott lemezterülettel. Ezután nyomjon a Folytatás gombra.
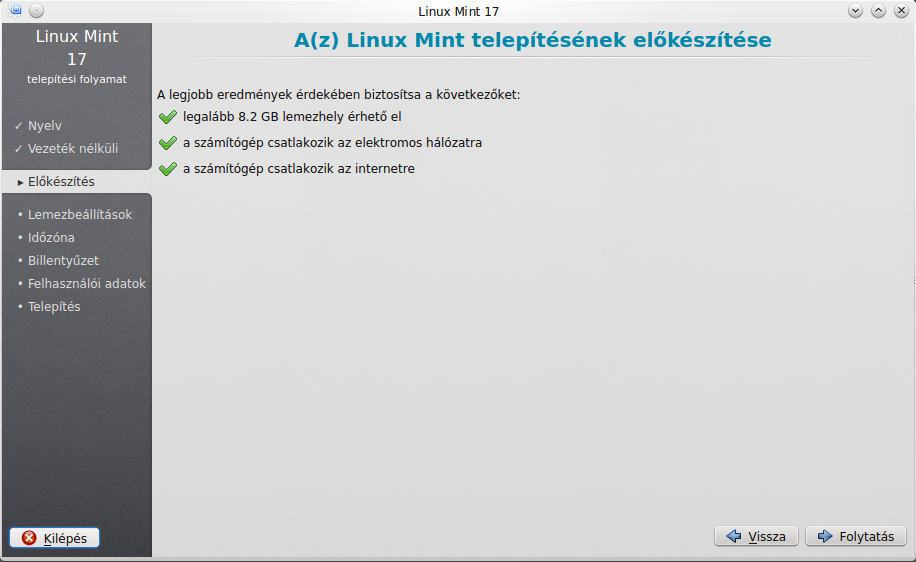
Elérkezett a telepítés legfontosabb kérdéséhez, ahol megadhatja, hogy a Linux Mint hová és hogyan települjön.
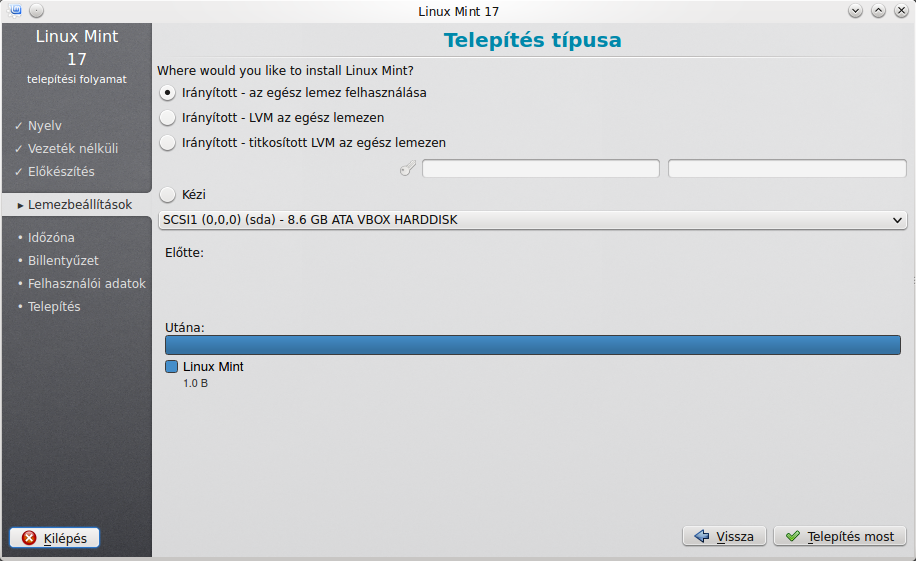
- Ha a teljes merevlemez használatát választja, akkor annak tartalma törlődni fog és a Linux Mint települ fel egyetlen operációs rendszerként a számítógépre.
- Ha a másik operációs rendszer mellé való telepítést választja, a telepítő a másik partíciókon elérhető szabad területeket fogja használni a Linux Mint telepítéséhez. Megkérdezi, hogy mekkora területet szeretne lefoglalni neki. A telepítő ezután lecsökkenti a partíciót, miközben vigyáz az adataira. Telepítés után a számítógépén megjelenik egy indító képernyő, ahonnan elindíthatja bármelyik operációs rendszerét.
- Ha a kézi particionálást választja, egy partíció szerkesztő fog megjelenni, ami teljes hozzáférést biztosít a merevlemeze particionálásához. Ez csak haladó felhasználóknak javasolt, akik értik, hogy a particionálás hogyan működik Linux alatt. Vegye figyelembe, hogy a Linux Mintnek legkevesebb 9GB területre van szüksége és a swap partíció ajánlott mérete a számítógépben levő RAM méretének 1,5-szerese legyen.
A többi partícionálási megoldás ismertetése a későbbi fejezetekben kerülnek ismertetésre.
Válassza a megfelelő opciót és kattintson a Telepítés most gombra. Ebben a szakaszban a telepítés a háttérben folyik, miközben a telepítő beállításokra kérdez rá.
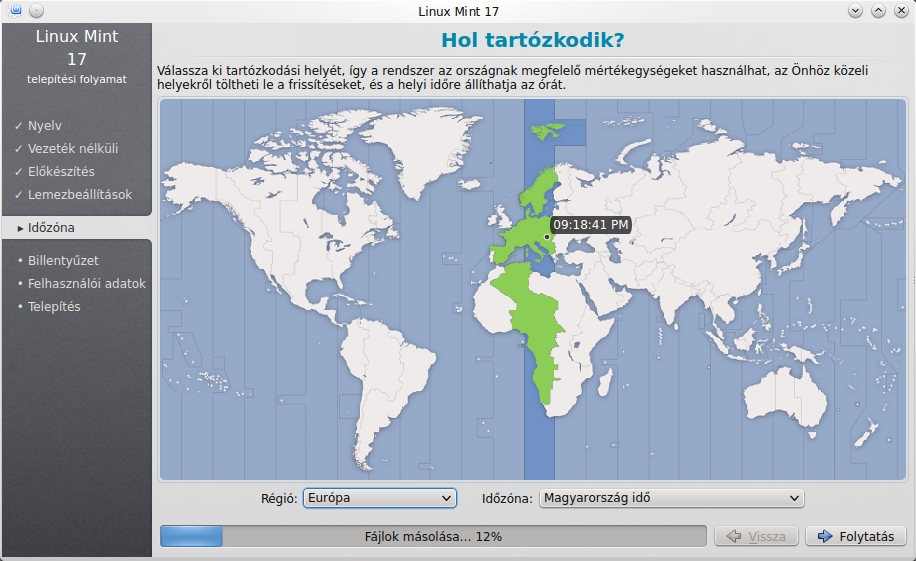
Válassza ki a helyzetét a térképen az Önhöz legközelebb levő városra kattintva. E lépés célja az időzóna kiválasztása. Ha nem a megfelelő várost ajánlja fel a rendszer, gépelje be az Önnek megfelelőt. Győződjön meg arról, hogy az Aktuális idő helyesen jelenik meg, majd kattintson a Folytatás gombra.
Előfordul, hogy a telepítő nem megfelelően kezeli a téli-nyári időszámítást, így a megfelelő várost kiválasztva egy óra különbséggel lehet látni a pontos időt. Ezt egyszerűen hagyja figyelmen kívül ebben a szakaszban és bizonyosodjon meg arról, hogy újraindítás után a helyes idő jelenik meg az újonnan telepített Linux Mint rendszerén.
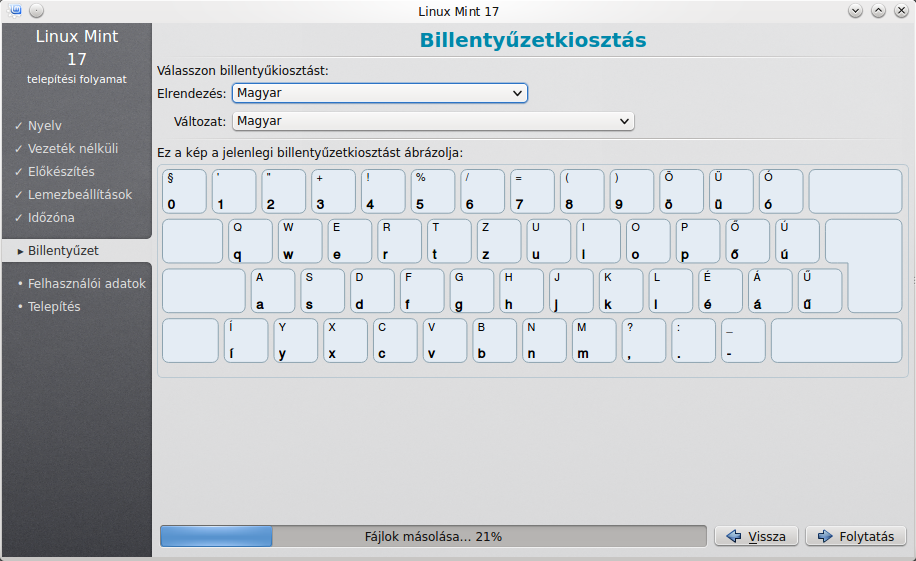
Válassza ki a billentyűzet kiosztást. Ha nem biztos abban, hogy pontosan melyik billentyűzet kiosztása van, akkor hagyja azon a beállításon, amit a telepítő felajánl. Győződjön meg arról, hogy a billentyűk lenyomásakor a megfelelő karakterek jelennek meg a szöveges területen, így megbizonyosodhat a helyes billentyűzet kiosztásról.
Ha kész, kattintson a Folytatás gombra.
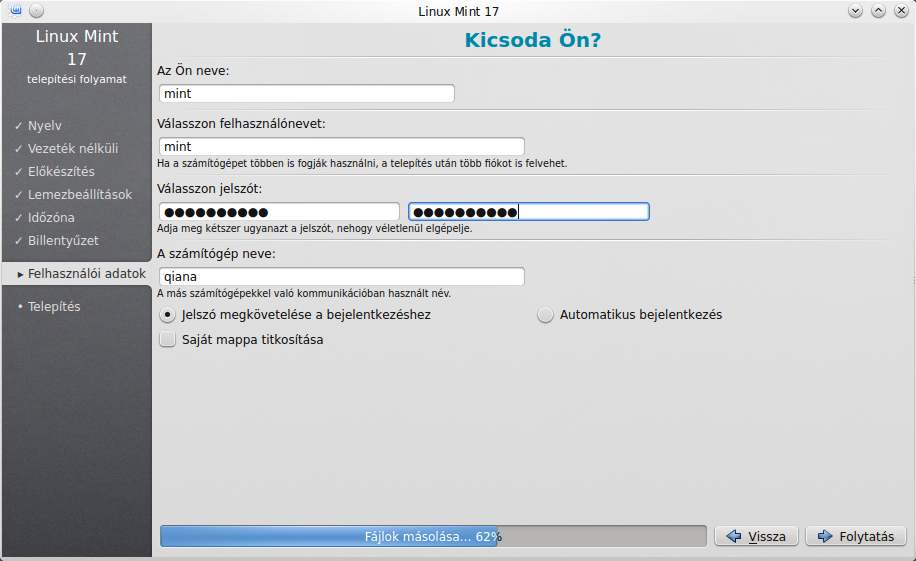
Addja meg a valós nevét, egy felhasználónevet és a jelszavát. Minden esetben, amikor a Linux Mintet fogja használni a saját fiókját az itt megadott felhasználónevével és jelszavával fogja használni. Miután telepítette a Linux Mintet, lehetősége lesz arra, hogy más felhasználóknak létrehozzon felhasználói fiókot a számítógép használatához.
Továbbiakban addja meg a számítógépe nevét. Ezt a nevet fogja használni a számítógépe a hálózaton, illetve a rendszer különböző helyein. Ha még soha nem gondolkodtott el a számítógép elnevezésén, akkor itt az ideje. A felhasználók gyakran használnak erre virág neveket (dália, rózsa, tulipán) vagy bolygók neveit (Mars, Jupiter, Plútó), esetleg a számítógépük típusát. Ez teljesen Önön múlik, mit szeretne használni, de lehetőleg olyan legyen, amit szeret és könnyen megjegyez.
Nagybetűk, szóközök és speciális karakterek nem megengedettek a felhasználónévben és a számítógép nevében.
Ha Ön az egyetlen, aki használja a számítógépet és figyelmen kívül szeretné hagyni a bejelentkező képernyőt, kapcsolja be az Automatikus bejelentkezés opciót.
Ha kész, kattintson a Folytatás gombra.
A telepítő érzékeli, ha van más operációs rendszer is a gépén és megkérdezi, hogy szeretné-e a személyes információkat átköltöztetni. Általában ez lehetővé teszi, hogy a könyvjelzők, névjegyek, kedvencek és másfajta személyes adatok át legyenek másolva a másik telepített operációs rendszerből az újonnan telepített Linux Mintbe.
Ha kész, kattintson a Folytatás gombra.

A telepítés 10-15 perc alatt befejeződik.
A telepítő letölti az internetről az Ön által kiválasztott nyelv támogatásához szükséges csomagokat. Ehhez a számítógépének az internetre kell csatlakoznia. Ellenkező esetben kihagyja ezt a lépést, de ezt pótolni tudja, ha már telepítve lesz az új rendszere, és akkor Ön adja hozzá a nyelvi támogatást. Újraindítás után így már az Ön által kiválasztott nyelv támogatásával indul el a rendszer.
Amikor a telepítés befejeződött, kattintson az Újraindítás most gombra és a LiveDVD, vagy a LiveUSB környezet kikapcsol. Amikor a rendszer kéri, távolítsa el a DVD-t a meghajtóból, vagy távolítsa el az USB meghajtót és nyomja meg az Entert. A számítógépe így már készen áll a Linux Mint merevlemezről való indítására.
Első bejelentkezés
Újraindításkor, ha több operációs rendszer van telepítve, látni fogja a “boot menü”-t.
Miután a Linux Mint betöltődött, látni fog egy új képernyőt, ahol meg kell adnia a felhasználónevét és jelszavát. Ez a képernyő az MDM Login Manager (MATE Desktop Manager bejelentkezéskezelő) és ezt általában MDM-nek hívják. Írja be a jelszavát, amit a telepítésnél megadott.
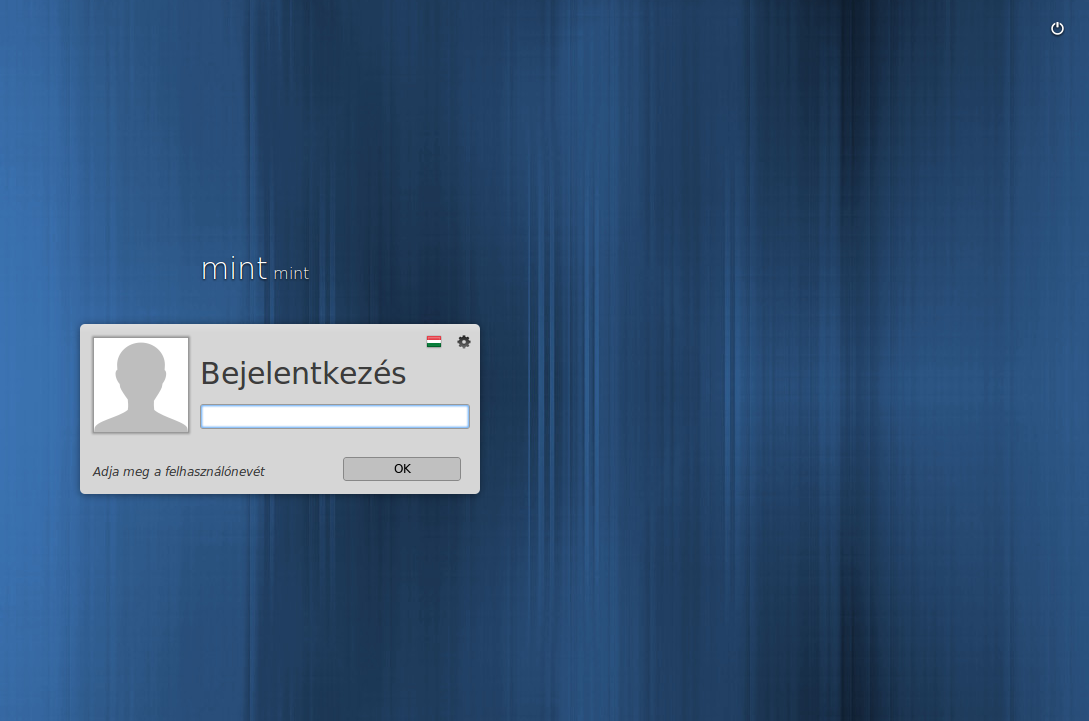
Alapbeállításként a “root” jelszó ugyanaz, mint a telepítéskor megadott jelszó. Ha nem tudja, hogy ez mit jelent, ne aggódjon miatta.
Bejelentkezés után a LIVE rendszer használata során látott képernyő és menü fogadja.
A rendszer és az alkalmazások frissítése
Ha a számítógépén levő bármely csomagból új verzió érhető el, azt frissíteni tudja. Ezek lehetnek biztonsági frissítések az operációs rendszer bizonyos elemeihez, lehetnek könyvtár optimalizálások, vagy akár egy új verziója a Firefoxnak. Alapvetően a rendszer csomagokból áll, így a rendszer tetszőleges része frissíthető néhány csomag frissítésével. Ez az adott csomag új verziójára való cserét jelenti.
A frissítésnek sok módja létezik, de ezek közül egyetlen egy ajánlott.
Használhatja az APT-t az összes csomag frissítésére egyetlen egyszerű paranccsal (apt upgrade) vagy használhatja a Synaptic-ot a Kijelölés frissítésre gombra kattintva, de ezek használata erősen ellenjavallt. Ennek oka pedig, hogy ezek az alkalmazások nem kínálnak lehetőséget a frissítések közötti választásban és feltételezik, hogy az összes frissítésre szükségünk van.
A rendszer bizonyos részeinek frissítése biztonságos, bizonyosoké pedig nem az. Például a kernel (amely többek között a hardver felismerésért felel) frissítése a hangkártya támogatást, a wifi kártya támogatását, vagy akár néhány a kernellel összefüggő alkalmazást (mint pl. VMWare és Virtualbox) tehet tönkre.
Frissítéskezelő használata
A Linux Mint tartalmaz egy Frissítéskezelő nevű eszközt. Ez több információt nyújt a frissítésekről és a felhasználó döntheti el, mennyire legyen biztonságos egy frissítés – még mielőtt alkalmazná azt. A képernyő jobb alsó sarkában egy pajzsszerű ikon jelzi.
Az egér mutatójával ráállva megmutatja, hogy a rendszere naprakész-e vagy amennyiben nem, mennyi frissítés áll rendelkezésre.
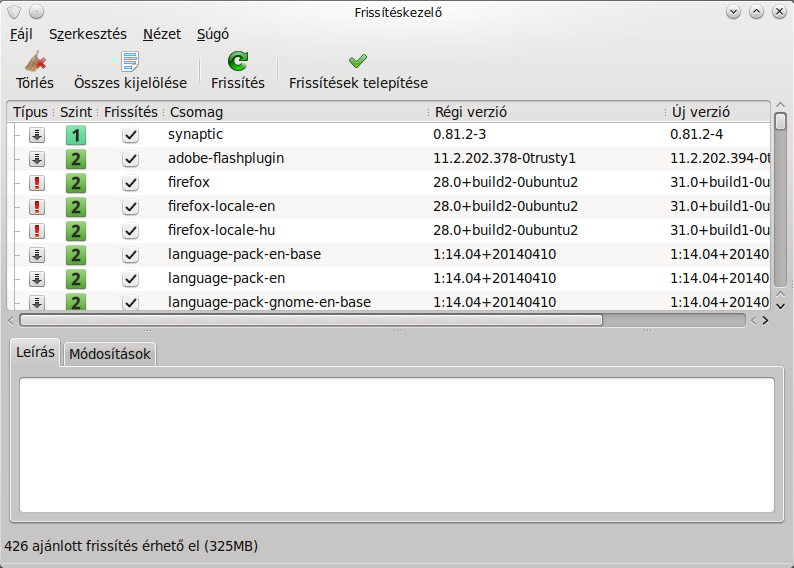
A pajzs ikonra kattintva a Frissítéskezelő megnyílik és megmutatja az elérhető frissítéseket. A felület használata gyerekjáték. Minden egyes frissítési csomaghoz elolvashatja a leírását, a változási naplóját (ebben a fejlesztők változtatási magyarázatait találja), illetve egyéb a Linux Mint által jegyzett figyelmeztetéseket és extra információkat is. Azt is láthatja, a frissítésnek épp melyik verziója van a számítógépünkre telepítve és melyik újabb frissítési verziók érhetőek el. Emellett különböző szimbólumokat is láthat ha ez egy lefelé mutató szürke nyíl, akkor csomagfrissítés vagy piros felkiáltójel egy biztonsági frissítés.
Legvégül pedig a frissítéshez tartozó stabilitási szintet láthatja. Minden egyes csomagfrissítés valamilyen újítást vagy biztonsági probléma megoldását hozza, de ez nem jelenti azt, hogy ezek kockázatmentesek és nem szülnek új bugokat. A csomagokhoz tartozó stabilitási szintet a Linux Mint határozza meg, megmutatva, mennyire biztonságos az adott frissítést alkalmazni.
Természetesen az oszlopokra kattintva rendszerezni lehet stabilitási szint, státusz, csomagnév és verzió alapján. A Összes kiválasztása és Törlés gombok segítségével lehet az összes elemet kijelölni vagy a kijelölést megszüntetni.
Az 1-es és 2-es szintű frissítések kockázatmentesek és ezeket mindig alkalmazhatja. A 3-as szintű frissítéseknek „biztonságosnak kell lenniük”, bár azt javasoljuk, nézze át ezen frissítések listáját. Ha problémát észlel a hármas szintű frissítések miatt, jelezze a Linux Mint fejlesztő csapatának, hogy intézkedhessenek arról, hogy a problémás frissítés a 4-es vagy az 5-ös szintre kerüljön, így figyelmeztetve vagy akár elriasztva más felhasználókat.
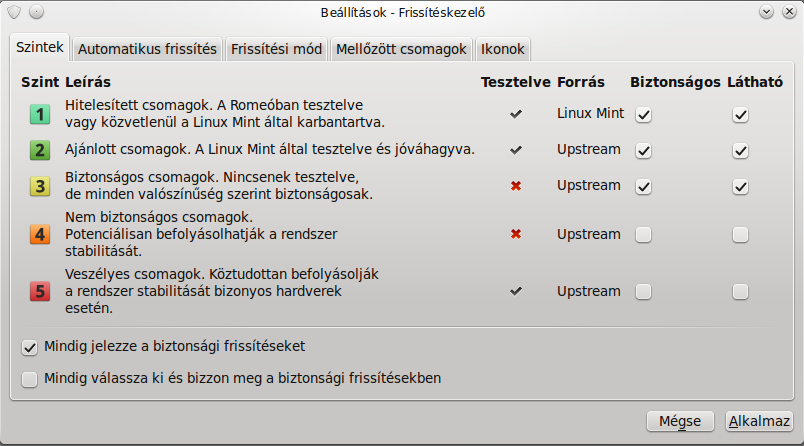
Ha rákattint a Beállítások gombra, látni fogja a fenti képernyőt. Alapértelmezett esetben a Frissítéskezelő az 1,2 és 3-as szinteket ajánlja fel. Eldöntheti, hogy a 4-es és 5-ös szintű frissítéseket akarja-e látni. Így több frissítés jelenik majd meg a listában. Ha úgy akarja, engedélyezheti a 4-es és 5-ös szintű frissítéseket (bár ez nem ajánlott). Ebben az esetben a Frissítéskezelő alapértelmezetten kijelöli ezeket a frissítéseket is.
A Frissítéskezelő csak „biztonságos” frissítéseket tartalmaz. Tehát, ha azt mondja, a rendszer naprakész, az azt jelenti, hogy nincs olyan elérhető újabb frissítés, ami „biztonságos” besorolást kapott.
A Frissítéskezelő csak megjeleníthető frissítéseket mutat a listában.
Például, ha Ön az összes szintet kijelöli és csak az 1-es és 2-es szint a biztonságos, számtalan frissítést fog látni a listában, de a Frissítéskezelő valószínűleg azt fogja jelezni, hogy a rendszere naprakész.
Az Automatikus frissítés lap lehetővé teszi, hogy megadja, milyen gyakran ellenőrizze a Frissítéskezelő a frissítéseket.
A Frissítési mód lapon megadhatja, hogy a Frissítéskezelő hogyan ellenőrizze az új frissítéseket.
Az Indítás késleltetése résznél megadhatja, hogy a Frissítéskezelő mennyi időt várjon mielőtt az internetkapcsolatot ellenőrzi. Ez a késleltetés azt a célt szolgálja, hogy a Hálózatkezelő megadja a csatlakozás lehetőségét a számítógép indulásakor.
Azt is meghatározhatja, hogy melyik tartománynevet használja a Frissítéskezelő az internetkapcsolat ellenőrzéséhez. A Frissítéskezelő megpróbál kapcsolódni ehhez a tartományhoz mielőtt frissítéseket keresne.
A Változó csomagfüggőségek feloldása (dist-upgrade) opció lehetővé teszi, hogy megadja, a Frissítéskezelő telepítse az új függőségeket vagy sem. Például, ha az A csomag 1-es verziója telepítve van a számítógépére és az A csomag 2-es verziója elérhetővé vált, de a 2-es verziónak volt egy új függősége a B csomag, amely nincs telepítve a számítógépedre... mi fog történni?
- Ha bejelöletlen marad ez a jelölőnégyzet, a 2-es verzió nem jelenik meg a frissítések listáján.
- Ha bejelöli ezt a jelölőnégyzetet, akkor megjelenik a frissítések listáján és ha kiválasztotta, a B csomag telepítve lesz, mint függőség.
Legyen óvatos ezzel a lehetőséggel, mert a függőségek új csomagokat is telepíthetnek, de néha el is távolíthatnak olyan csomagokat a rendszerből, amelyek már telepítve voltak.
A Mellőzött csomagok lapon meghatározhatja, mely csomagokat nem akarja, hogy frissüljenek. A „?” és „*” karakterek is támogatottak.
A Proxy lapon meghatározhatja a proxybeállításokat.
Az utolsó lapon megváltoztathatja a Frissítéskezelő állapotikonjait a rendszer tálcán.
Ha a Frissítéskezelő hibát jelez (például „Csomaglista nem frissíthető”), akkor megnézheti a naplófájlt (log). Kattintson jobb gombbal a rendszertálcán a pajzsszerű ikonra és válassza az Információ opciót. A következőt látja:
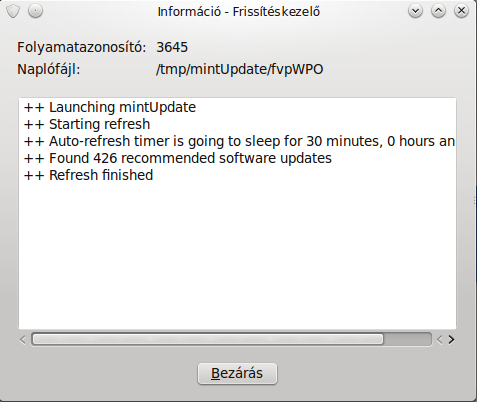
Ezen a képernyőn láthatja a Frissítéskezelő folyamatazonosítóját (process ID), hogy felhasználó vagy rendszergazda jogosultságokkal fut-e és a log fájl tartalmát.
Megnézheti a rendszerén engedélyezett frissítések listáját (amik a Frissítéskezelőn keresztül lettek alkalmazva) a Nézet → Frissítési előzmények menüpontban.